Hướng dẫn phá mật khẩu Laptop bằng phần mềm iSeePassword Full Key Bản quyền
- Nhận đường liên kết
- X
- Ứng dụng khác
Cách phá mật khẩu Windows bằng iSeePassword
Bước thiết lập và cơ bản đầu tiên để bảo mật máy tính Windows đó là chúng ta sẽ thiết lập mật khẩu cho máy tính. Mật khẩu càng có nhiều ký tự lạ thì càng khó đoán, hạn chế tình trạng máy tính bị xâm nhập trái phép. Tuy nhiên, đôi khi bạn cũng sẽ rơi vào tình trạng đó là vô tình quên mất mật khẩu đăng nhập Windows. Và như vậy, chúng ta buộc phải tiến hành khôi phục hoặc cài đặt lại mật khẩu cho Windows để có thể sử dụng được máy tính.
Vậy cách đơn giản để có thể reset lại mật khẩu cho Windows, trong khi cài đặt lại hệ điều hành Windows sẽ quá tốn thời gian và không cần thiết, hay sử dụng Password Reset Disk cũng phức tạp không kém? Nếu bạn đọc đang rơi vào tình trạng này thì có thể sử dụng công cụ iSeePassword. Đây là phần mềm sẽ giúp người dùng có thể khôi phục lại hay thiết lập mật khẩu mới cho Windows.
Bước 1:
Đầu tiên, bạn hãy truy cập theo link dưới đây để tải phần mềm iSeePassword cho máy tính khác nhé. Công cụ tương thích với mọi hệ điều điều hành Windows nên bạn có thể yên tâm khi cài đặt.
iSeePassword có 2 bản với bản tải miễn phí với một số tính năng hạn chế và bản mất phí với gần 30$ nhưng ở đây mình có bản Full Crack, bạn chỉ việc tải về và crack thôi nhé
Bước 2:
Tiếp theo, bạn tiến hành khởi động phần mềm trên máy tính. Quá trình cài đặt iSeePassword tương đối nhanh do không có nhiều các tùy chọn cài đặt. Chúng ta chỉ cần nhấn Next... Install là xong.
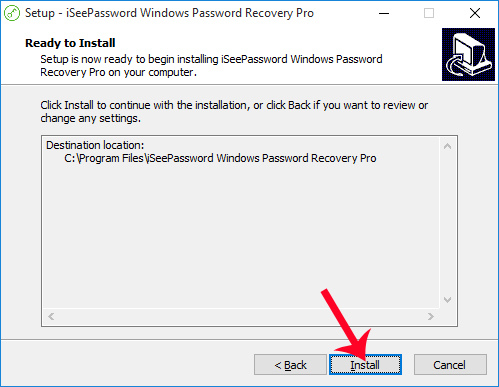
Sau đó các bản mở ứng dụng lên và copy các key cho sẵn vào để crack bản quyền phần mềm nhé
Bước 3:
Xuất hiện giao diện của chương trình iSeePassword. Tại đây, chúng ta sẽ có 2 chọn lựa đó là khôi phục lại mật khẩu đăng nhập Windows bằng CD/DVD hoặc thông qua USB.
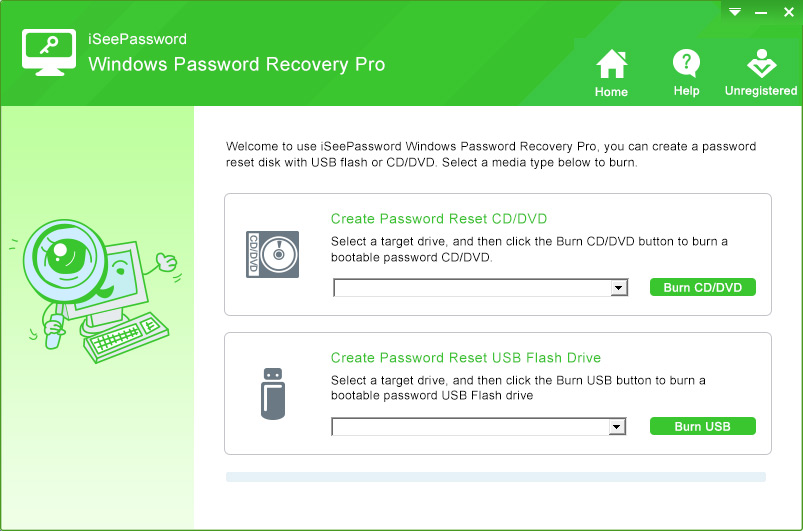
Chẳng hạn ở đây tôi sẽ lựa chọn cách reset mật khẩu truy cập máy tính thông qua USB. Bạn cần cắm USB vào máy tính để phần mềm có thể quét được thiết bị, khi thấy tên USB là được. Nhấn chọn vào Burn USB.
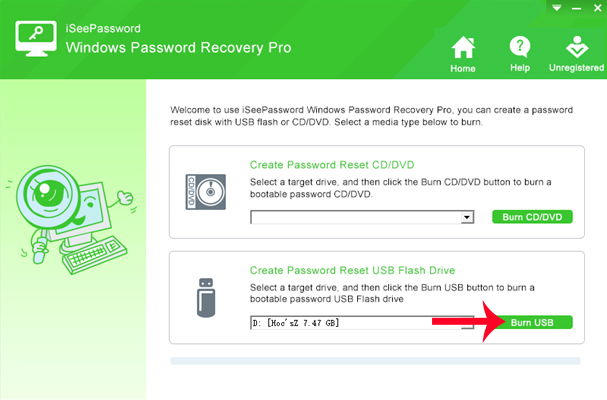
Bước 4:
Xuất hiện hộp thoại thông báo toàn bộ dữ liệu hiện có trên USB sẽ đều bị xóa hoàn toàn. Bạn cần tiến hành sao lưu lại dữ liệu đó nhé. Nhấn Yes để tiến hành.
Cách tốt nhất là sử dụng USB không chứa bất cứ dữ liệu nào bên trong.
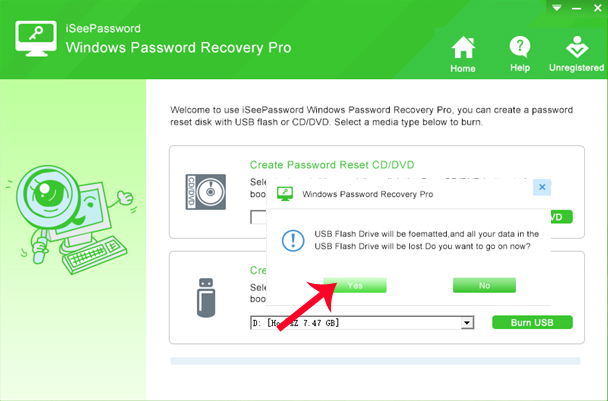
Bước 5:
Khi các thao tác thiết lập đã hoàn thành, quá trình khởi tạo mật khẩu cho máy tính sẽ tiến hành. Chúng ta chờ đợi cho quá trình này hoàn thành.
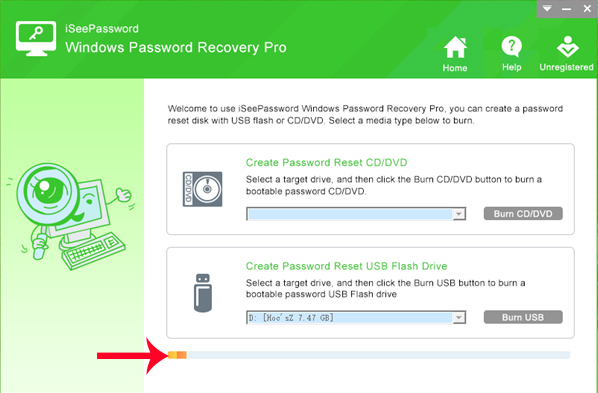
Khi quá trình khởi tạo kết thúc và xuất hiện giao diện hộp thoại thông báo như hình dưới đây, nghĩa là đã thành công. Chúng ta sẽ thoát USB trên máy tính rồi cắm vào máy tính cần khôi phục mật khẩu đăng nhập.
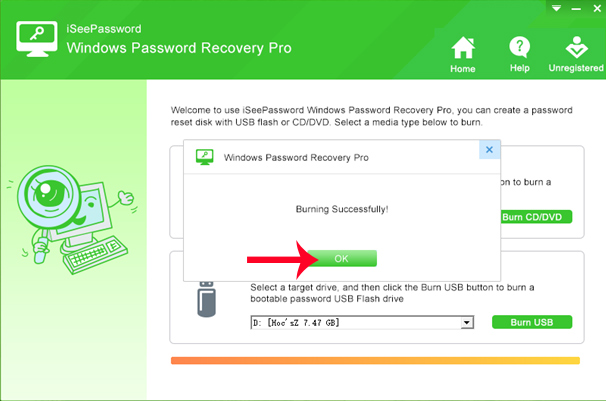
Bước 6:
Tiếp đến chúng ta sẽ nhấn phím để đăng nhập vào BIOS trên máy tính. Tùy từng dòng máy tính khác nhau mà phím tắt để truy cập vào BIOS cũng khác nhau. Bạn đọc có thể tham khảo cách truy cập vào BIOS cho dòng máy tính của mình theo bài viết Hướng dẫn vào BIOS trên các dòng máy tính khác nhau.
Ngay sau đó xuất hiện giao diện màn hình lựa chọn thiết bị boot, ở đây bạn sẽ chọn thiết bị USB.
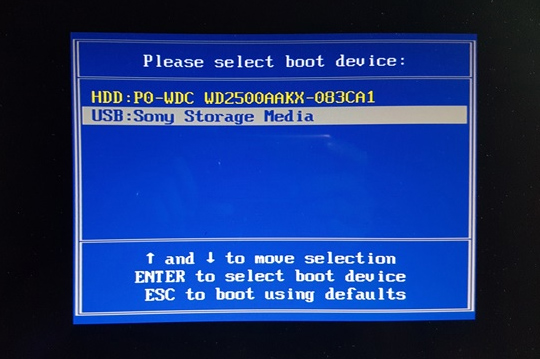
Bước 7:
Giao diện iSeePassword xuất hiện. Trước hết, chúng ta sẽ chọn phân vùng phiên bản Windows cần khôi phục mật khẩu. Tiếp đến chúng ta click vào tài khoản trên máy tínhvà nhấp vào lựa chọn Reset Password. Cuối cùng click vào nút Reboot là xong.
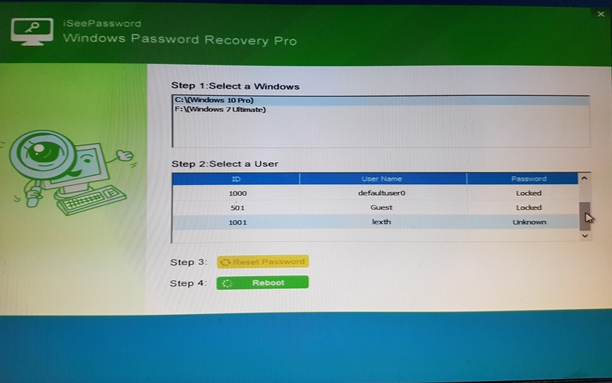
Trên đây là cách khôi phục mật khẩu máy tính Windows bằng công cụ iSeePassword. Sau khi hoàn thành xong các thao tác, bạn có thể đăng nhập lại máy tính dễ dàng mà không cần phải nhập mật khẩu. Bây giờ bạn hãy tiến hành đổi mật khẩu dễ nhớ cho máy tính Windows.
- Nhận đường liên kết
- X
- Ứng dụng khác
thank bạn
Trả lờiXóalike
Trả lờiXóaKo thấy menu boot mà vào thẳng máy luôn?
Trả lờiXóa